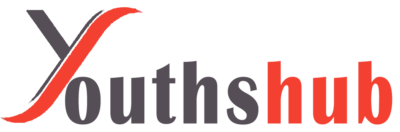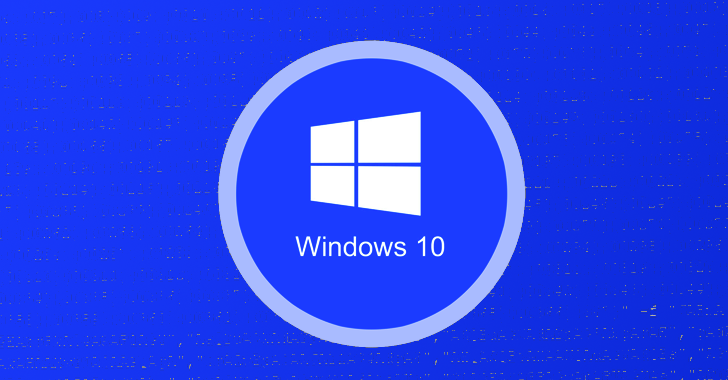Introduction
Windows 10 is a widely used operating system that receives regular updates to enhance its features, security, and performance. While updating your Windows 10 system is crucial, you may encounter issues where the update process gets stuck. This article aims to provide you with a troubleshooting guide to resolve such issues effectively.
Understanding Windows 10 Updates
Windows 10 updates are essential for keeping your system secure and up to date. These updates include bug fixes, security patches, feature enhancements, and performance improvements. Microsoft releases both major updates (feature updates) and regular monthly updates (quality updates). Feature updates introduce new functionalities, while quality updates focus on bug fixes and security improvements.
Common Reasons for Windows 10 Update Stuck Issues
There can be several reasons why a Windows 10 update gets stuck. Some common causes include:
Insufficient disk space
- Network connection issues
- Compatibility problems with software or hardware
- Corrupted or incomplete update files
- Conflicts with third-party software, such as antivirus programs
Troubleshooting Methods
To resolve Windows 10 update stuck issues, try the following troubleshooting methods:
- Restart Your Computer
A simple restart can often resolve temporary issues with the update process. Restart your computer and check if the update continues successfully.
- Check Your Internet Connection
Ensure that you have a stable and reliable internet connection. A poor connection can lead to update failures or interruptions. Consider connecting your computer directly to the router using an Ethernet cable for a more stable connection.
- Run Windows Update Troubleshooter
Windows provides a built-in troubleshooter specifically designed to fix Windows Update-related issues. Run the Windows Update Troubleshooter to identify and resolve any problems automatically.
- Disable Antivirus Software
Sometimes, antivirus software can interfere with the update process. Temporarily disable your antivirus software and attempt the update again. Remember to enable it once the update completes.
- Clear Windows Update Cache
Corrupted Windows Update cache can cause update issues. Clearing the cache can help resolve such problems. Follow the steps provided by Microsoft to clear the Windows Update cache.
- Use System Restore
If the update issue persists, you can try using System Restore to revert your computer’s settings to a previous point in time when the update was not causing any problems. Be cautious when using System Restore, as it can affect other installed applications.
- Perform a Clean Boot
Performing a clean boot allows you to start Windows with minimal services and startup programs, which can help identify and resolve conflicts that may be causing the update to get stuck. Follow Microsoft’s instructions to perform a clean boot.
- Reset Windows Update Components
Resetting the Windows Update components can often fix issues related to update installation. Microsoft provides a script that automates the process of resetting the components. Execute the script as an administrator to reset the Windows Update components.
- Seek Professional Help
If none of the above methods resolve the issue, it is advisable to seek professional assistance. Contact Microsoft Support or consult a qualified technician who can analyze and troubleshoot the problem further.
Preventing Windows 10 Update Stuck Issues
To minimize the chances of encountering Windows 10 update stuck issues in the future, consider the following preventive measures:
- Keep your system updated regularly
- Ensure sufficient disk space is available
- Maintain a stable internet connection
- Check for compatibility with software and hardware before installing updates
- Use reputable antivirus software and keep it updated
Conclusion
Windows 10 updates are crucial for the security and performance of your system. However, encountering a stuck update can be frustrating. In this article, we explored various troubleshooting methods to resolve Windows 10 update stuck issues. Remember to follow the outlined steps carefully, and if the issue persists, don’t hesitate to seek professional help.
FAQs
- Q1. How long should I wait if my Windows 10 update gets stuck?
A1. If your Windows 10 update gets stuck, it is advisable to wait for at least one to two hours before considering any troubleshooting steps. Sometimes, updates can take longer to install, especially if they involve major changes.
- Q2. Can I turn off my computer during a stuck update?
A2. It is generally not recommended to turn off your computer during a stuck update. However, if the update process has been stuck for an extended period and no progress is visible, you can try a forced restart. Press and hold the power button for a few seconds until the computer turns off, then turn it back on and check if the update resumes.
- Q3. Will resetting Windows delete my personal files?
A3. Resetting Windows may delete your personal files, depending on the chosen reset option. It is essential to back up your important data before performing a reset.
- Q4. Can I manually download and install Windows updates?
A4. Yes, you can manually download and install Windows updates. Visit the Microsoft Update Catalog website and search for the specific update you need. Download the update file and run it to install the update on your system.
- Q5. How often should I update my Windows 10 system?
A5. It is recommended to keep your Windows 10 system updated regularly. Microsoft releases monthly quality updates and major feature updates twice a year. Installing updates promptly helps ensure that your system remains secure and performs optimally.