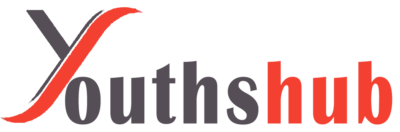Introduction
In today’s digital age, web browsing has become an essential part of our daily lives. Among the many web browsers available, Google Chrome stands out as one of the most popular choices due to its speed, user-friendly interface, and extensive range of extensions. However, one issue that Chrome users often encounter is high memory usage, which can slow down their devices and affect overall performance. In this article, we will delve into why Chrome uses high memory and explore effective ways to reduce memory usage without compromising the browsing experience.
Understanding Chrome’s Memory Consumption
Google Chrome is renowned for its multi-process architecture, which allows each tab to function independently as a separate process. While this feature enhances stability and security, it also contributes to higher memory consumption compared to other browsers. As users open more tabs and extensions, Chrome allocates additional memory to manage these processes efficiently. Consequently, the more tabs and extensions you have open simultaneously, the more memory Chrome will consume.
Factors Contributing to High Memory Usage
- Extensions and Plugins
Extensions and plugins are essential components of Chrome, providing users with additional functionality and customization options. However, some poorly optimized or resource-intensive extensions can significantly impact memory usage. It is crucial to choose extensions wisely and keep only the ones you truly need.
- Multiple Tabs and Processes
As mentioned earlier, Chrome’s multi-process architecture assigns separate processes to each open tab. If you tend to keep numerous tabs open simultaneously, especially ones with media-rich content, the memory usage can quickly escalate.
- Cached Data and Cookies
Browsers use caching to store temporary data from websites you visit frequently, which helps speed up subsequent visits. However, an accumulation of cached data and cookies over time can increase Chrome’s memory footprint.
- Media and Graphics
Web pages that contain high-definition media, animated elements, or graphics can be memory-intensive. Chrome must allocate more resources to process and display such content, leading to higher memory usage.
Impact of High Memory Usage
Excessive memory consumption in Chrome can have several adverse effects on your device’s performance. Users may experience sluggishness, longer page loading times, and increased power consumption. In extreme cases, it may even lead to browser crashes or frozen tabs, disrupting the browsing experience.
How to Reduce Chrome’s Memory Usage
To optimize Chrome’s memory usage and enhance its performance, follow these practical tips:
- Limit the Number of Extensions
Review your installed extensions regularly and disable or remove any that you no longer use or need. Consider using all-in-one extensions that combine multiple functionalities to reduce the overall number of extensions.
- Manage Tabs and Processes
Be mindful of the number of tabs you keep open simultaneously. Consider using bookmarks to save important pages for later viewing and close tabs that are no longer required. Additionally, use the “One Tab” extension to consolidate multiple tabs into a single list, freeing up memory.
- Clear Cache and Cookies Regularly
Periodically clear your browsing history, cache, and cookies to free up memory. Chrome provides an option to clear this data manually or automatically upon closing the browser.
- Disable Unused Plugins
Review your installed plugins and disable any that are unnecessary. Unused plugins consume memory even when not in use, so disabling them can help reduce memory usage.
- Use Lightweight Extensions
When choosing extensions, opt for lightweight alternatives that have minimal impact on memory usage. Check user reviews and ratings to gauge their performance.
- Enable Hardware Acceleration
Enabling hardware acceleration in Chrome can offload certain tasks to your device’s GPU, reducing the strain on CPU and memory resources.
- Keep Chrome and Extensions Updated
Frequent updates often include bug fixes and performance improvements that can reduce memory usage. Ensure both Chrome and your installed extensions are up to date.
Chrome’s Built-in Task Manager
Chrome has a built-in Task Manager that provides real-time insights into memory, CPU, and network usage of individual tabs and extensions. To access it, go to the Chrome menu, select “More Tools,” and click on “Task Manager.” Use this tool to identify memory-hogging tabs and extensions and take appropriate actions.
Best Practices for Efficient Browsing
To further enhance your browsing experience and minimize memory usage:
- Minimize Open Tabs
Be mindful of the number of tabs you open. Consider using tab groups to organize related tabs and keep everything neatly arranged.
- Restart Chrome Periodically
Restarting Chrome can help clear accumulated memory and boost performance. If you notice sluggishness, consider closing and reopening the browser.
- Optimize System Resources
Ensure your device has sufficient RAM to handle multiple processes smoothly. Upgrading your RAM can significantly improve Chrome’s performance.
Conclusion
Google Chrome’s popularity can be attributed to its speed and versatility, but its high memory usage has been a common concern for users. By understanding the factors contributing to memory consumption and following the outlined strategies, users can effectively reduce Chrome’s memory usage without compromising their browsing experience. By optimizing Chrome, you can enjoy a faster, smoother, and more efficient browsing journey.
FAQs
- Why is Google Chrome using so much memory?
Google Chrome’s multi-process architecture and resource-intensive extensions can contribute to high memory usage.
- How many extensions should I have in Chrome?
It’s best to keep only the necessary extensions to reduce memory consumption. Try to limit them to the ones you frequently use.
- What is hardware acceleration in Chrome, and should I enable it?
Hardware acceleration offloads certain tasks to your device’s GPU, which can help reduce memory usage and improve performance. It is generally recommended to enable it.
- Why is it essential to clear cache and cookies regularly?
Clearing cache and cookies helps free up memory and ensures you get the most up-to-date content from websites.
- Will closing unused tabs reduce memory usage in Chrome?
Yes, closing unused tabs can free up memory and improve Chrome’s performance.