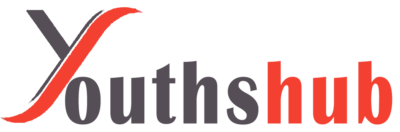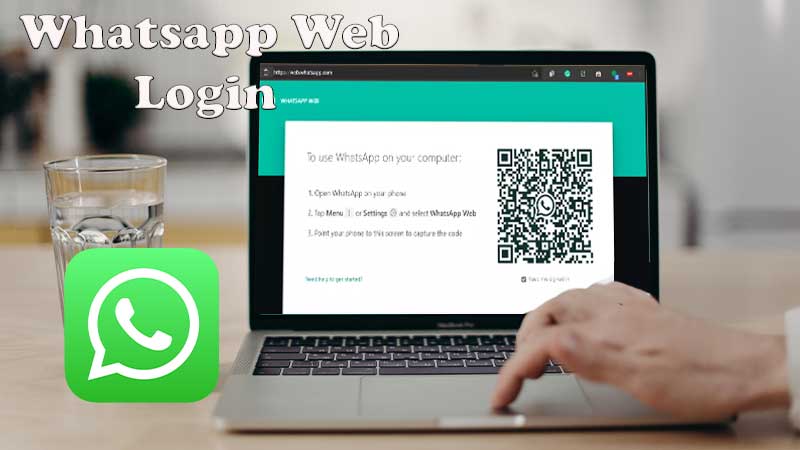Introduction
In this digital age, communication has become more convenient than ever before. WhatsApp, one of the most popular instant messaging apps, has revolutionized the way we connect with friends, family, and colleagues. While WhatsApp is primarily designed for smartphones, did you know that you can also access it on your computer? In this article, we’ll explore the WhatsApp Web login feature, a seamless way to use WhatsApp from your PC or laptop.
What is WhatsApp Web?
WhatsApp Web is a browser-based version of the WhatsApp application that allows you to use the messaging service directly from your computer’s web browser. It syncs with your mobile device, meaning you can access all your conversations, media, and contacts seamlessly. Whether you’re at work, home, or on the go, WhatsApp Web lets you stay connected without having to reach for your phone constantly.
How to Set Up WhatsApp Web Login
To get started with WhatsApp Web, follow these simple steps:
- Step 1: Update WhatsApp
Ensure that you have the latest version of WhatsApp installed on your smartphone. WhatsApp Web is compatible with both Android and iOS devices.
- Step 2: Open WhatsApp Web on Your Computer
Using your computer’s web browser, go to the official WhatsApp Web login page (https://web.whatsapp.com/).
- Step 3: Scan the QR Code
On the WhatsApp Web login page, you’ll see a QR code. Now, open WhatsApp on your phone and navigate to the “Settings” menu, then select “WhatsApp Web/Desktop.” Scan the QR code displayed on your computer screen with your phone’s camera.
- Step 4: Start Messaging on Your Computer
Once the QR code is successfully scanned, your WhatsApp account will be mirrored to your computer. You can now send and receive messages, share media, and view your contacts, all from the comfort of your computer.
WhatsApp Web Login: Tips and Tricks
Here are some useful tips and tricks to enhance your WhatsApp Web experience:
- Keyboard Shortcuts
WhatsApp Web supports various keyboard shortcuts for ease of use. For example, you can press “Ctrl + N” to start a new chat or “Ctrl + Shift + ]” to move to the next chat.
- Desktop Notifications
Enable desktop notifications to stay informed about new messages even if WhatsApp Web is running in the background.
- Log Out Remotely
If you’re using WhatsApp Web on a shared or public computer, make sure to log out after use. You can do this remotely from your phone by going to “WhatsApp Web/Desktop” in settings and selecting “Log out from all devices.”
- Edit Profile and Status
You can update your profile picture and status directly from WhatsApp Web. Click on your profile name to access these options.
Conclusion
WhatsApp Web login offers a seamless and convenient way to use WhatsApp on your computer. Whether you’re working on your desktop or simply prefer typing on a larger keyboard, WhatsApp Web keeps you connected without interruptions. Embrace the ease of communication with WhatsApp Web and enjoy the freedom of staying in touch with your loved ones and colleagues wherever you are.
FAQs
- Is WhatsApp Web free to use?
Yes, WhatsApp Web is completely free to use, just like the mobile app.
- Can I use WhatsApp Web on multiple computers simultaneously?
Yes, you can be logged in to WhatsApp Web on multiple devices, but you can only use one computer at a time to send and receive messages.
- Do I need to keep my phone connected to the internet for WhatsApp Web to work?
Yes, your phone needs to be connected to the internet as WhatsApp Web mirrors your mobile device.
- Can I make voice or video calls through WhatsApp Web?
No, WhatsApp Web does not support voice or video calls. You can only send and receive text messages and media.
- Is WhatsApp Web secure?
WhatsApp Web is secure, but it’s essential to log out from shared or public computers and be cautious with whom you share your QR code.