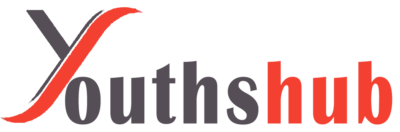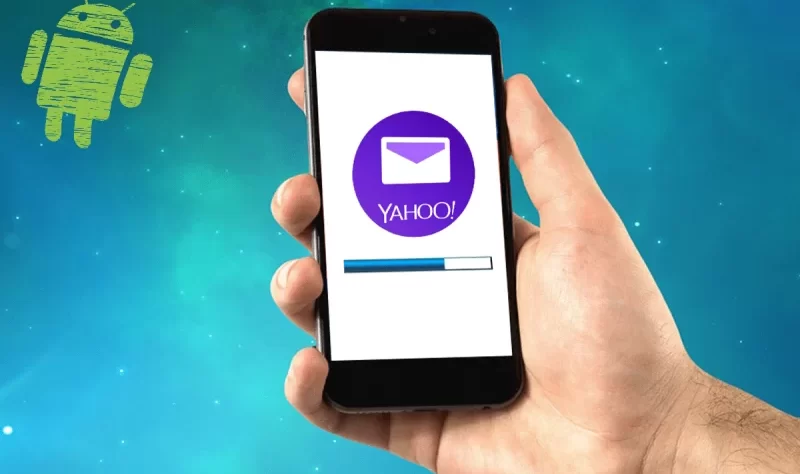Are you looking to set up your Yahoo Mail account on your Android phone? This step-by-step guide will walk you through the process and help you get your Yahoo emails on your Android device in no time. Setting up Yahoo Mail on your Android phone is a straightforward process that can be completed within minutes. Let’s get started!
Introduction
In this digital era, having your email account readily available on your mobile device is essential. Yahoo Mail is a popular email service used by millions of users worldwide. By setting up Yahoo Mail on your Android phone, you can access your emails, send messages, and manage your inbox conveniently on the go.
Step 1: Download the Yahoo Mail App
To begin, you need to download the Yahoo Mail app from the Google Play Store. Open the Play Store on your Android phone, search for “Yahoo Mail,” and select the official Yahoo Mail app from the search results. Tap on “Install” to start the download and installation process.
Step 2: Launch the App and Sign In
Once the app is installed, locate the Yahoo Mail icon on your home screen or app drawer and tap on it to launch the application. On the login screen, enter your Yahoo email address and password in the provided fields. If you don’t have a Yahoo Mail account, you can create one by tapping on the “Sign Up” option.
Step 3: Add Your Yahoo Mail Account
After signing in, you will be prompted to add your Yahoo Mail account to the app. The app will ask for necessary permissions to access your email data. Grant the required permissions to proceed. Yahoo Mail will then verify your account and set it up on your Android phone.
Step 4: Configure Account Settings
Once your account is added, you can customize various account settings. You can choose the sync frequency, enable or disable conversation view, and adjust other preferences according to your needs. Take some time to explore the settings and configure them to your liking.
Step 5: Customize Email Notifications
To receive notifications for new emails, you can customize the email notification settings. Open the app’s settings and navigate to the “Notifications” section. Here, you can choose the notification sound, enable vibration, and configure other notification options. Adjust these settings based on your preferences.
Step 6: Sync Your Yahoo Mail
By default, Yahoo Mail is set to sync your emails automatically. However, you can manually sync your mailbox if needed. To do this, open the app and swipe down on the inbox screen. The app will fetch the latest emails from your Yahoo Mail account and update your inbox accordingly.
Step 7: Compose and Send Emails
To compose a new email, tap on the pencil icon located at the bottom right corner of the app. Enter the recipient’s email address, subject, and the content of your email. You can also attach files, add formatting, and insert images if required. Once you are ready, tap on the send button to send the email.
Step 8: Manage Folders and Labels
Yahoo Mail allows you to create folders and labels to organize your emails efficiently. To create a new folder, open the sidebar menu, scroll down, and select “Folders.” Tap on the “+” icon to add a new folder. Similarly, you can create labels to categorize your emails for easy access.
Step 9: Organize Your Inbox with Filters
Filters in Yahoo Mail help you automatically sort incoming emails based on specific criteria. You can create filters to direct emails from specific senders or with specific keywords to designated folders. This can help you keep your inbox organized and prioritize important emails.
Step 10: Troubleshooting Common Issues
If you encounter any issues while setting up or using Yahoo Mail on your Android phone, there are a few troubleshooting steps you can try. These include clearing the app cache, updating the app, and checking your internet connection. Refer to Yahoo’s support documentation or contact their customer support for further assistance.
Conclusion
Setting up Yahoo Mail on your Android phone allows you to access your emails and manage your inbox conveniently while on the move. By following the steps outlined in this article, you should be able to set up your Yahoo Mail account on your Android device with ease. Enjoy the convenience of having your emails at your fingertips!
FAQs
- Q1: Can I set up multiple Yahoo Mail accounts on my Android phone?
Yes, you can set up multiple Yahoo Mail accounts on your Android phone. Simply follow the same steps mentioned in this article for each Yahoo Mail account you wish to add.
- Q2: Do I need to pay to use the Yahoo Mail app on my Android phone?
No, the Yahoo Mail app is free to download and use on your Android phone. However, certain premium features may require a subscription.
- Q3: Can I attach files from my phone’s storage while composing emails?
Yes, you can attach files from your phone’s storage while composing emails in the Yahoo Mail app. Tap on the attachment icon in the email composer and choose the file you want to attach.
- Q4: Does Yahoo Mail sync across multiple devices?
Yes, Yahoo Mail syncs your emails, folders, and other settings across multiple devices. This means that any changes you make on your Android phone will also reflect on other devices where you access your Yahoo Mail account.
- Q5: How can I delete emails in the Yahoo Mail app?
To delete emails in the Yahoo Mail app, open the email you want to delete and tap on the trash bin icon. You can also select multiple emails and delete them in bulk by tapping on the selection checkboxes and then tapping on the delete icon.