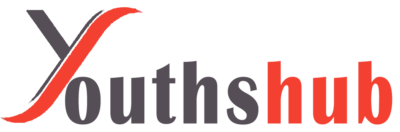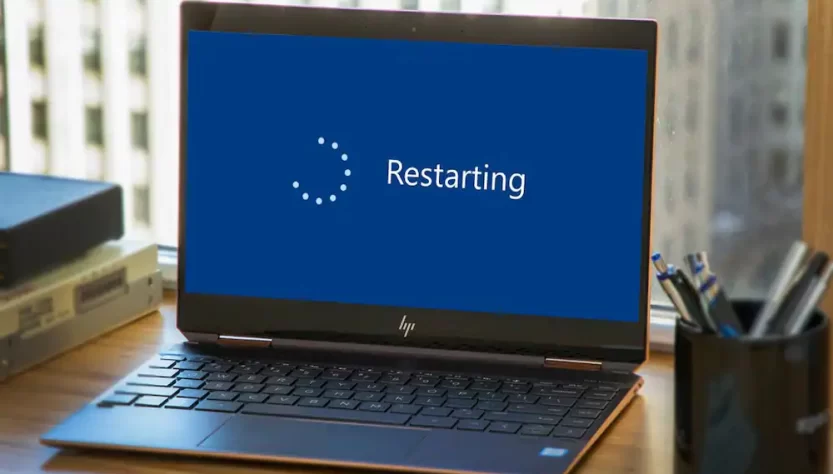Introduction
Dealing with a computer that randomly restarts on Windows 10 can be incredibly frustrating. Whether you are in the middle of an important task or enjoying some leisure time, sudden restarts disrupt your workflow and may even result in data loss. Understanding the underlying causes and knowing how to address them is crucial to ensure a stable and smooth computing experience. In this article, we will explore the common reasons behind random restarts on Windows 10 and provide effective solutions to resolve them.
Common Causes of Random Restarts
- Overheating Issues
Overheating is a common culprit behind spontaneous restarts. When your computer’s central processing unit (CPU) or graphics card becomes too hot, it triggers an automatic restart to prevent damage. Dust accumulation inside the system or inadequate airflow can contribute to overheating.
- Hardware Problems
Hardware-related issues can also lead to random restarts. Loose connections, faulty power supply, or failing components like the motherboard or hard drive can cause instability and unexpected restarts.
- Software Conflicts
Conflicting software applications can create instability in your system, leading to frequent restarts. When two or more programs interfere with each other’s operations, it can result in crashes and reboots.
- Driver Issues
Outdated or corrupt drivers can cause various problems, including random restarts. Drivers act as intermediaries between hardware and software, and when they are not functioning correctly, they can trigger system instability.
- Malware and Viruses
Malicious software, such as viruses and malware, can wreak havoc on your computer. They might cause random restarts as a way to conceal their activities or exploit vulnerabilities in the system.
Checking for Overheating Issues
- Cleaning the Dust
One of the simplest solutions to address overheating is to clean the dust accumulated inside your computer. Dust can clog fans and vents, hindering proper airflow, and leading to temperature spikes.
- Improving Airflow
Ensure that your computer has proper airflow to dissipate heat effectively. Placing your computer in a well-ventilated area and using cooling pads can help maintain lower temperatures.
- Monitoring Temperatures
Install software that monitors your system’s temperature to identify potential overheating. If the temperatures are consistently high, you may need to investigate further.
Resolving Hardware Problems
- Checking Hardware Connections
Inspect all hardware connections to ensure they are secure and properly seated. Loose connections can cause unexpected restarts.
- Running Hardware Diagnostics
Use built-in hardware diagnostic tools or third-party software to check for hardware issues. These tests can help identify faulty components that need replacement.
Addressing Software Conflicts
- Updating Software
Regularly update all installed software to the latest versions. Updates often include bug fixes and improvements that can resolve conflicts.
- Uninstalling Problematic Applications
Identify any applications that consistently cause issues and consider uninstalling them. Removing conflicting software can stabilize your system.
- Running Windows Troubleshooter
Windows 10 comes with a built-in troubleshooter that can help detect and resolve various software-related problems. Running this tool might fix the issue.
Fixing Driver Issues
- Updating Drivers
Ensure all drivers are up to date by visiting the manufacturer’s websites or using dedicated driver update software.
- Rolling Back Drivers
If you recently updated a driver and started experiencing restarts, try rolling back to a previous version.
- Using Driver Troubleshooter
Windows has a driver troubleshooter that can automatically detect and repair driver-related issues.
Removing Malware and Viruses
- Running Antivirus Scans
Perform thorough scans using reputable antivirus software to detect and remove malware from your system.
- Using Windows Defender
Windows Defender, the built-in security solution, can also be effective in removing malware.
- Using Malware Removal Tools
Consider using specialized malware removal tools to target specific threats that may be causing the restarts.
Updating Windows
- Checking for Updates
Ensure that Windows is up to date by checking for the latest updates regularly.
- Installing Updates
Install any pending updates to keep your system optimized and secure.
Conclusion
Random restarts on Windows 10 can be caused by various factors, ranging from overheating and hardware issues to software conflicts and malware. By following the outlined solutions, you can troubleshoot and resolve these problems effectively, ensuring a stable and reliable computing experience. Remember to maintain a clean and well-ventilated computer, keep all software up to date, and perform regular system scans to safeguard against unexpected restarts.
FAQs
- How do I know if my computer is overheating?
Signs of overheating include loud fan noises, slow performance, and sudden restarts. You can also use temperature monitoring software to check CPU and GPU temperatures.
- Can faulty RAM cause random restarts?
Yes, faulty RAM can cause system instability and result in random restarts. Running a memory diagnostic test can help identify RAM-related issues.
- Why does my computer restart when I open a specific program?
This might be due to a software conflict between the specific program and other installed software. Updating or uninstalling conflicting applications could resolve the issue.
- Is it necessary to update drivers regularly?
Yes, updating drivers regularly is essential as it ensures compatibility, performance improvements, and bug fixes, reducing the likelihood of random restarts.
- How can I prevent malware from infecting my system?
To prevent malware infections, ensure that you have a reliable antivirus program installed, avoid downloading software from untrusted sources, and keep your operating system and applications updated.